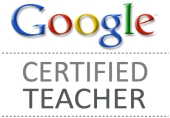Do you ever wish you could see through your monitor? I know at work, as a teacher, I do. My monitor sits between me and my students, causing me to look over my monitor when I am at my computer (this is a not a big portion of time but is necessary when doing things like taking role). Wouldn’t it be great to be able to see through your monitor. Again, Lifehacker.com has inspired me to take one of their ideas to the next level.
In the post, “Tranparent Monitors: A Space Enhancing Solution” Jason Fitzpatrick talks about how a reader has set up his monitors’ desktops or wallpaper with a picture of what is behind them.
I thought about what I could do to use this in my position. Recalling an ealier post from Lifehacker, “Set a Video as your wallpaper with VLC” I knew I had my solution. I would use software to make my desktop/wallpaper the video feed from a webcam.
Here is the set up:
PC users need a web camera and VLC (a full featured multimedia player).
Mac users need a web camera (the built in iSight camera will face the wrong direction) and Quicktime
PC users:
First, download and install VLC and set up your webcam.
Next open VLC and go to “Tools” and click on “Preferences…” select the Video and change Output to “DirectX video output” and click “Save.”
Then, in VLC go to “Media” and click on “Open Capture Device…” select your web cam for the Video Device and for the Audio Device select “None” and click “Play.”
Last, in the VLC window go to “Video” and select “DirectX Wallpaper.”
The view from your webcam will now be on your monitor’s desktop / wallpaper. You will see a VLC window open; just minimize that window. To change back to your existing display just close the VLC window that you minimized.
UPDATE: In the newest version of VLC you might not be able to minimize the window and keep the video as the desktop. Just shrink the window size down and move it mostly off the screen in one of the corners.
Mac users:
First, download and install “Secrets Preferences Panel”. In Secrets (it will be in your System Preferences), click on “All Secrets” and search for “Fullscreen” and deselect the option to Exit fullscreen when switching apps for Quicktime.
Next set up your webcam.
Then, open Quicktime and click on “File” and select “New Movie Recording.”
Last, in the Quicktime window, you should see the image from your built-in iSight Camera, click on the down arrow to select the webcam, and click on the fullscreen button (arrows pointing in opposite direction).
Note about the Mac version: This is not actually setting your video as your desktop / wallpaper. You will essentially be running Quicktime in a fullscreen window behind your other running programs. To see your Dock just move your mouse to the bottom of the screen and select the programs you would like to see. If you click on the video all windows will move to the background. Use the Dock to bring your apps back to the front.
If I could fix one thing about either of these solutions it would be the ability to run a webcam on each monitor of a dual screen display set-up.
Now get out there and make your monitor transparent.